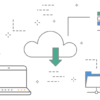Discordのオーバーレイ表示が出来ない時の代案
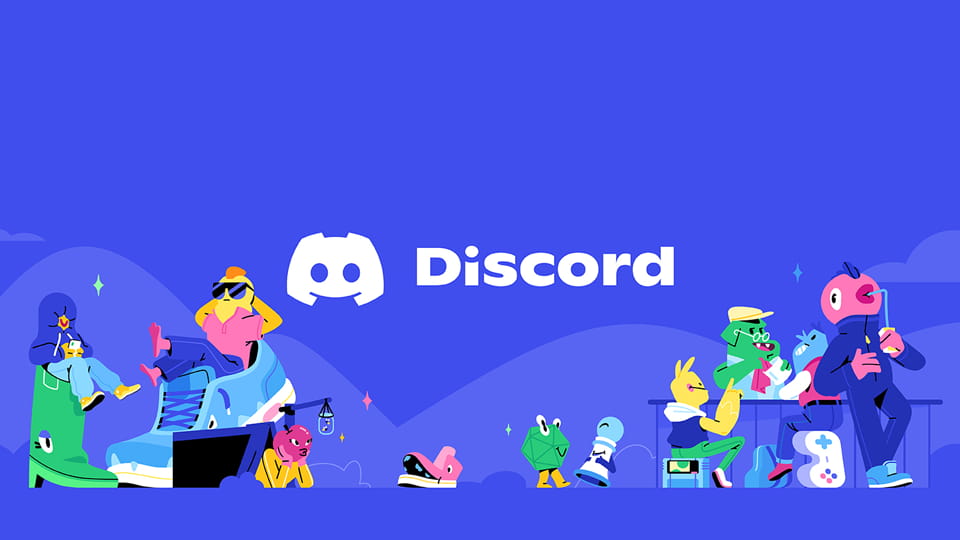
まずは基本的な設定漏れがないか確認
この記事は、Windows10でDiscordのオーバーレイが作動しないとき、別途プログラムによってオーバーレイさせる方法となります。
オーバーレイできないPCゲームやその他、Google Chromeなどに対しても可能です。
以下の方法で作動しない場合、「オーバーレイ用の別途ソフトを利用する」方法に進んでください。
- あらかじめ確認しておくことリスト
- DiscordをWindowsのファイアーウォールにて許可設定
- ウィルス対策ソフトを使用している場合Discordをウィルス対策ソフトのホワイトリストに登録する
- Discordを管理者権限で起動する
- Discord-[ユーザー設定]-[ゲームオーバーレイ]で「ゲーム中のオーバーレイを有効化」をオンにしている
- Discord-[ユーザー設定]-[アクティビティ ステータス]で画面右側の、ゲームアクティビティ「オーバーレイ:無効」をオフにしている
(そもそもここでオーバーレイしたい、該当プログラムを検出できない場合はここは気にしないでください) - Discord-[ユーザー設定]-[詳細設定]で「ハードウェア アクセラレーション」をオフにする
- バックグラウンドで実行中のアプリケーションを閉じる
- ディスプレイの表示倍率が100%かどうか確認し、違ったら100%に戻す
- Discordのゲームオーバーレイ表示位置をリセット
- Discordをクリーンアンインストールした後、再インストール
[それでも動作しない場合]オーバーレイ用の別途プログラムを利用する
こちらでご紹介する方法は一例です。
要は別途専用のプログラムを使えばいいだけなので、同様の機能を持つものであれば同じことができると思います。
外にも機能がたくさんの有料ソフトなどがある模様です。
- 動作確認用に、あらかじめDiscordでボイスチャンネルに入っておく
- 動作確認用に、あらかじめオーバーレイさせたいプログラム(例:PCゲームなど)を起動しておく
- 以下よりプログラムをダウンロードする。
https://github.com/flamewave000/discord-overlay/releases/tag/2.0 - プログラムを解凍、起動する。
- Discord-[ユーザー設定]-[アクティビティ ステータス]にこのプログラム「Discord.Overlay_2.0」を追加

すると以下のようになります。

- Discord-[ユーザー設定]-[アクティビティ ステータス]で先程追加したプログラムのゲームアクティビティ「オーバーレイ:無効」をクリックし、「オーバーレイ:有効」にする
(オーバーレイが表示されるまで数秒かかります)

- プログラムの「オーバーレイウィンドウ」を丁度良い位置に移動させる。

移動した後ウィンドウの枠が消えて、ウィンドウの中身だけ表示され、Discordのアイコン類だけオーバーレイ状態になります。

- プログラムの「Discord Overlay Hostウィンドウ」は、邪魔にならない適当な位置で最小化せずに開いておく必要があります。
バックグラウンドで隠れてしまうのは問題ありません。
オーバーレイさせるプログラムによっては、この「Discord Overlay Hostウィンドウ」をある程度まで大きくしておく必要がある模様です。
しかし、大きくなるほどCPUパワーを使ってしまうようなので、無駄に大きくすることはしないほうが良いです。 - もしもDiscordのステータスにオーバーレイさせたいプログラム名を表示させたければ、Discord-[ユーザー設定]-[アクティビティステータス]で、「Discord.Overlay_2.0」の名前を外のプログラム名(例:PCゲーム名など)に変更する

基本動作について以上です。
「Discord.Overlay_2.0」についてその他設定
以下は必須ではありません。その他についての操作方法になります。
オーバーレイウィンドウの位置を記憶する
- 「Discord Overlay Hostウィンドウ」の「Save Window Positions」メニュー横のチェックボックスにチェックを入れる
アイコンの透過色を変更する
- 「Discord Overlay Hostウィンドウ」の「Transparent Color」メニューで、アイコンの透過色を設定します
ウィンドウの大きさに対してアイコンの表示が大きすぎるとき
- 「Discord.Overlay_2.0」フォルダの「Discord.Overlay_2.0」を右クリックしてプロパティを開く
- [互換性]タブ-「すべてのユーザーの設定を変更」ボタンを押す
- [すべてのユーザーの互換性]タブ-「高DPI設定の変更」ボタンを押す
- 「高いDPIスケールの動作を上書きします。」にチェックを入れる。「OK」ボタンを押す
- [すべてのユーザーの互換性]タブで「適用」ボタンを押す。「OK」ボタンを押す
- [互換性]タブで「OK」ボタンを押す
- 「Discord.Overlay_2.0」を再起動
「Discord.Overlay_2.0」でエラーが出るとき(Win+Dのショートカットを使うとエラー)
- 「Discord.Overlay_2.0」を再起動する
- それでもきちんと作動しないときは「Discord.Overlay_2.0」プログラムのフォルダを開く
- 「props.bin」ファイルを削除すると保存された位置がリセットされる
- 「Discord.Overlay_2.0」を起動
以上です。
この記事についてこちらの動画を参考にさせていただきました。
日本語や英語でも検索で見つけるのに少し時間がかかったので、探している方のお役に立てば幸いです。

Discord Overlay Everywhere on Desktop, chrome, games.
This Tutorial covers discord overlay host tool and its bug, which lets you enable discord overlay wherever you want this is very useful when you don’t play g…
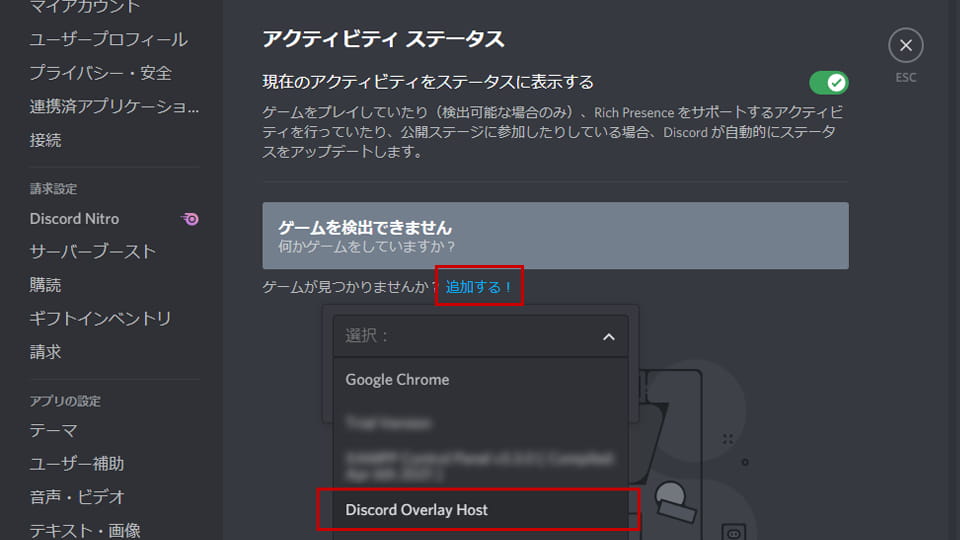
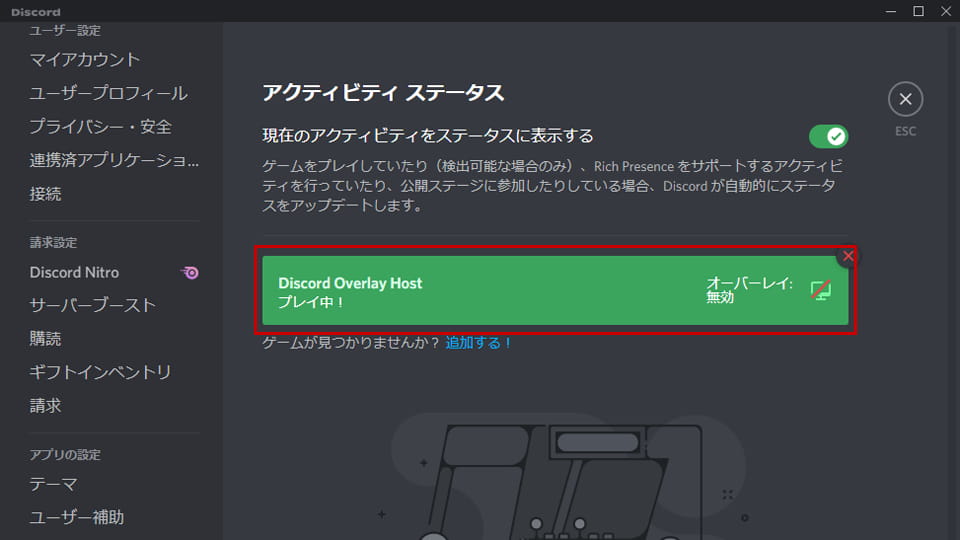
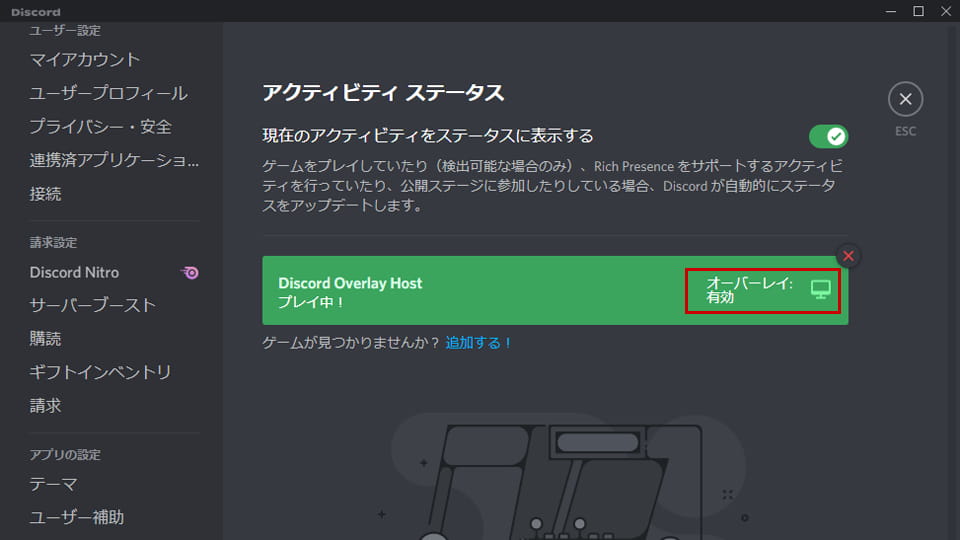
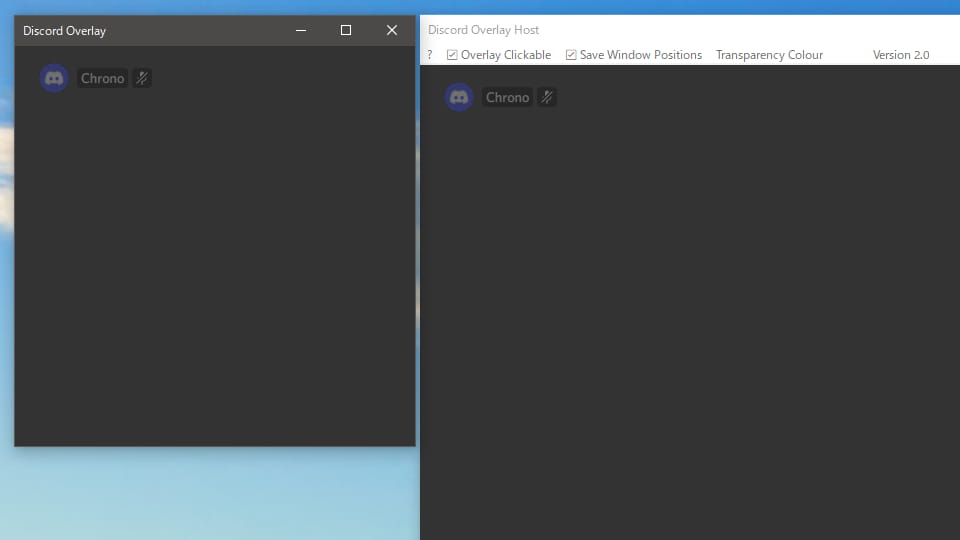
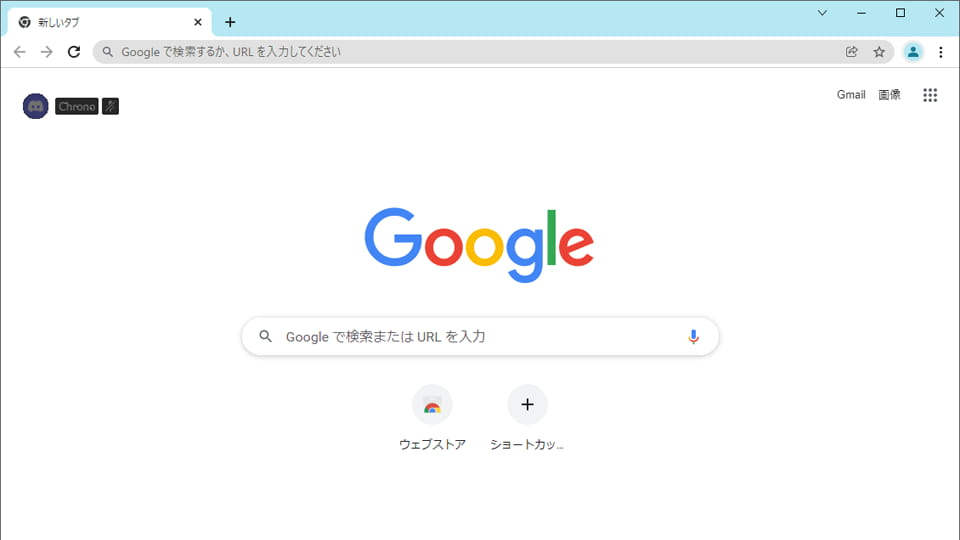
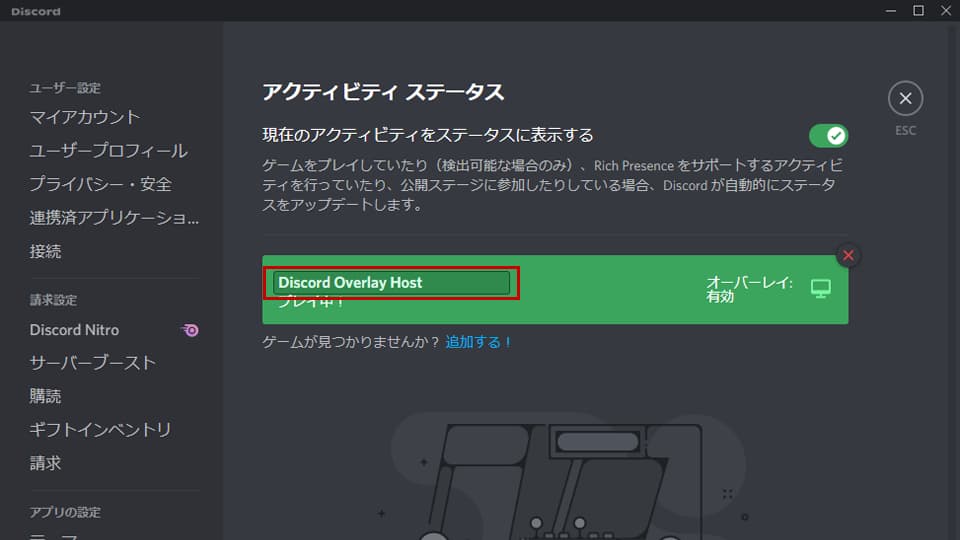
 www.youtube.com
www.youtube.com